پالت های رنگی هماهنگ برای طراحی در فتوشاپ، فتوشاپ کار حسن بیدی ، دفتر طراحی و چاپ پیکوماد
_unio.jpg)
_oun8.jpg)
_n7rp.jpg)
_ylal.jpg)
پالت های رنگی هماهنگ برای طراحی در فتوشاپ، فتوشاپ کار حسن بیدی ، دفتر طراحی و چاپ پیکوماد
_unio.jpg)
_oun8.jpg)
_n7rp.jpg)
_ylal.jpg)
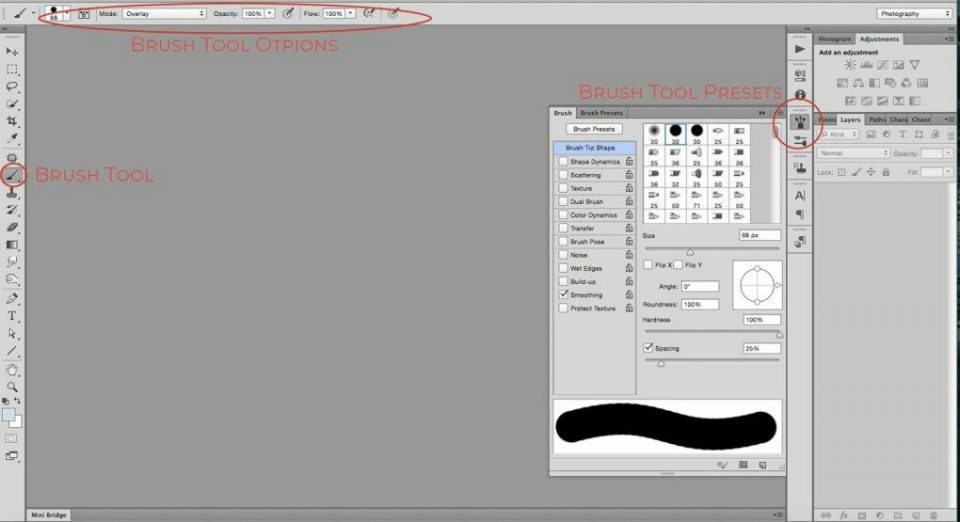
clockمهر 3, 1399
folderترفندها و مقالات آموزشی نرم افزار فتوشاپ
comments3 دیدگاه
نرم افزار فتوشاپ براش های آمادهٔ زیادی دارد که هر کدام کاربردهای متفاوتی دارند، اما گاهی اوقات ممکن است به براش خاصی نیاز داشته باشید که در بین براش های آماده فتوشاپ وجود نداشته باشد. در این گونه موارد پیشنهاد میکنیم خودتان براش دلخواهتان را بسازید.
براش یکی از ابزارهایی است که در نوار ابزار فتوشاپ قرار دارد که به کمک آن میتوانید شکلهای مختلفی ایجاد کنید و کارهای خلاقانه و هنری زیادی انجام دهید. برای استفاده کردن از براش میتوانید از کلید میانبر B استفاده کنید.
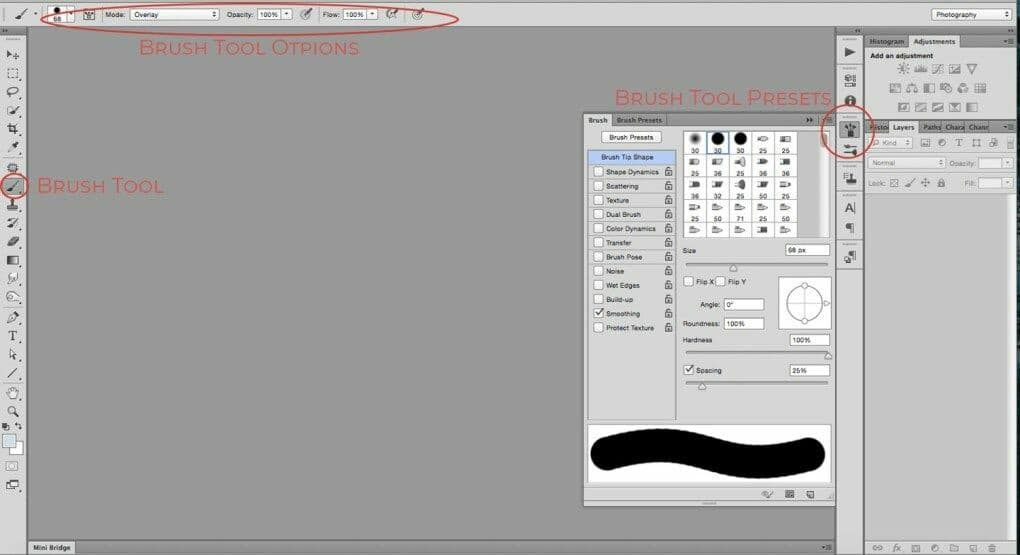
در این آموزش یاد میگیرید که چطور براشِ لوگو و امضای خودتان را بسازید.
توی این پک فوق العاده، فتوشاپ رو جوری یاد میگیری که تو هیچ کلاس آموزشی یا پک دیگه ای نه دیدی نه شنیدی! با فتوشاپ کاری نیست نتونی انجام بدی. همه رو انگشت به دهان می کنی یا اصلا باهاش میتونی راحت پول در بیاری!
فایل لوگو یا امضای مورد نظرتان را باز کنید. سپس به کمک ابزار Marquee، دور تا دور امضا یا لوگو را انتخاب کنید.
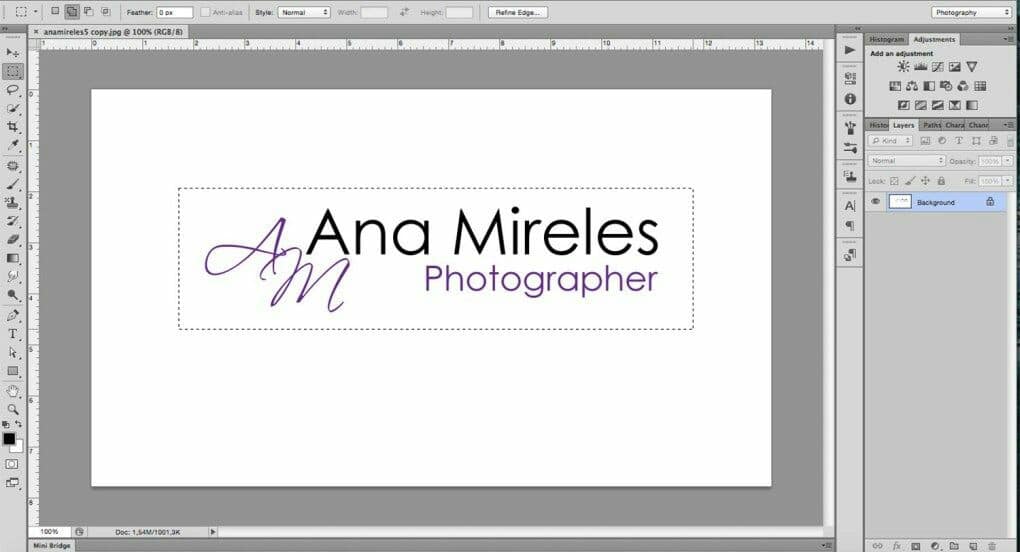
سپس مسیر Menu>Edit>Define Brush Preset را دنبال کنید. در پنجرهٔ باز شده یک اسم برای براش انتخاب کنید و سپس روی اوکی کلیک کنید.
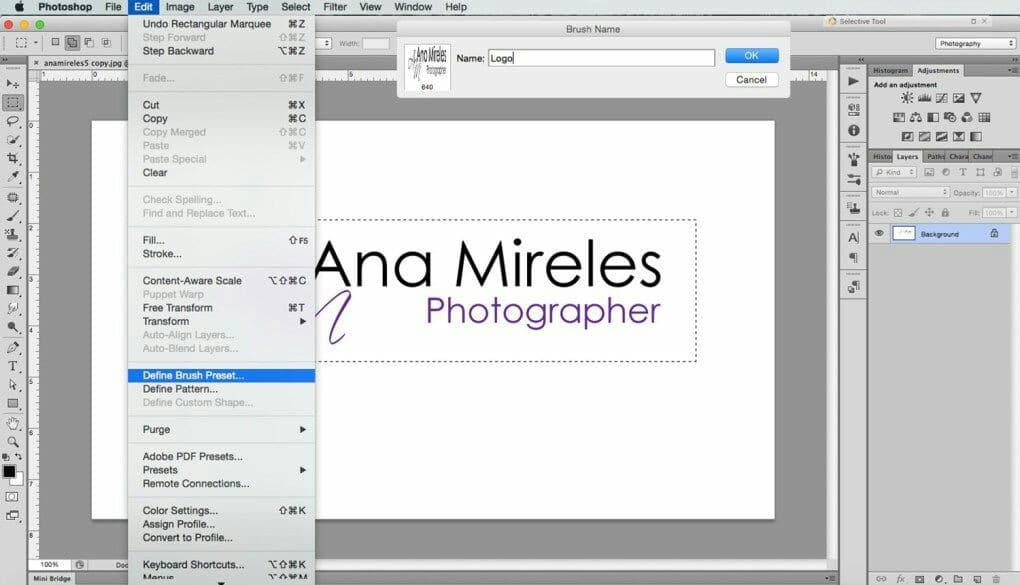
به همین راحتی میتوانید براش امضای یا لوگوی مورد نظرتان را بسازید. برای استفاده کردن از این براش ابتدا باید ابزار براش را انتخاب کنید، سپس در نوار بالای صفحه در قسمت براش کلیک کنید و سپس از بین تمام براش های موجود، براش مورد نظرتان را انتخاب کنید. یک روش دیگر آن است که از پانل Brush Preset، براش مورد نظرتان را پیدا کنید.
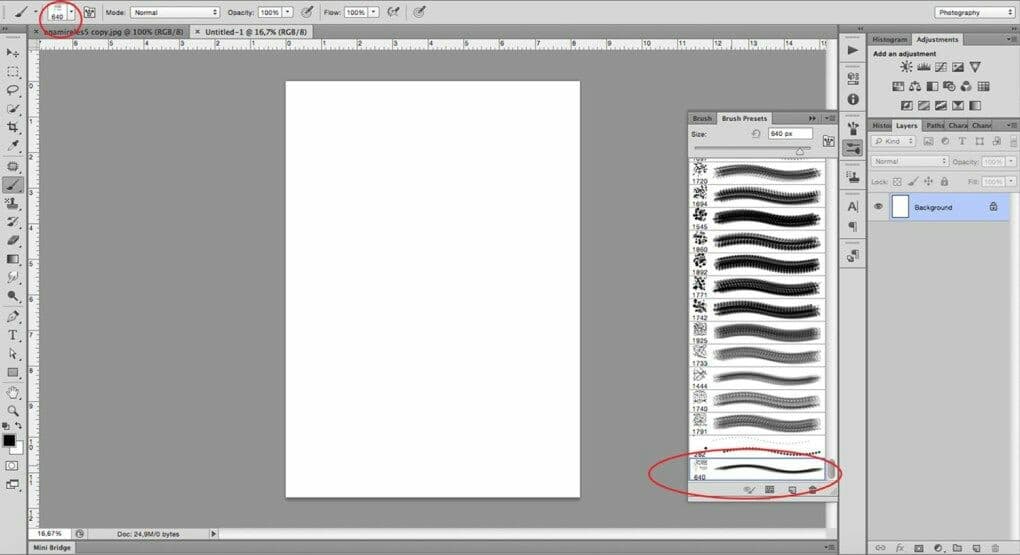
فتوشاپ این امکان را به شما میدهد تا رنگ و حتی فاصلهٔ براش های آماده را تغییر دهید. به کمک براش های آماده فتوشاپ میتوانید کارهای خلاقانهٔ زیادی مثل ایجاد طرح، واترماک و… انجام دهید.
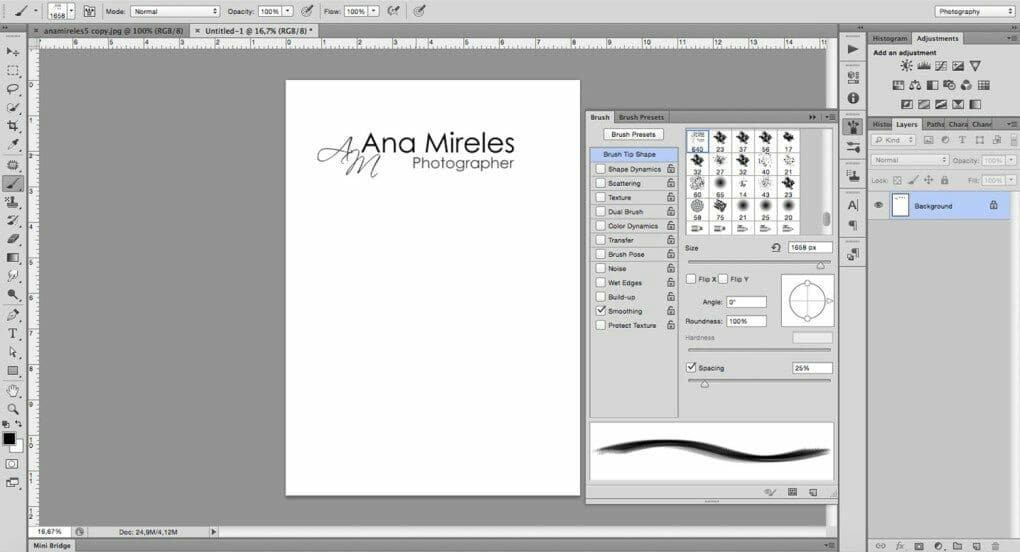
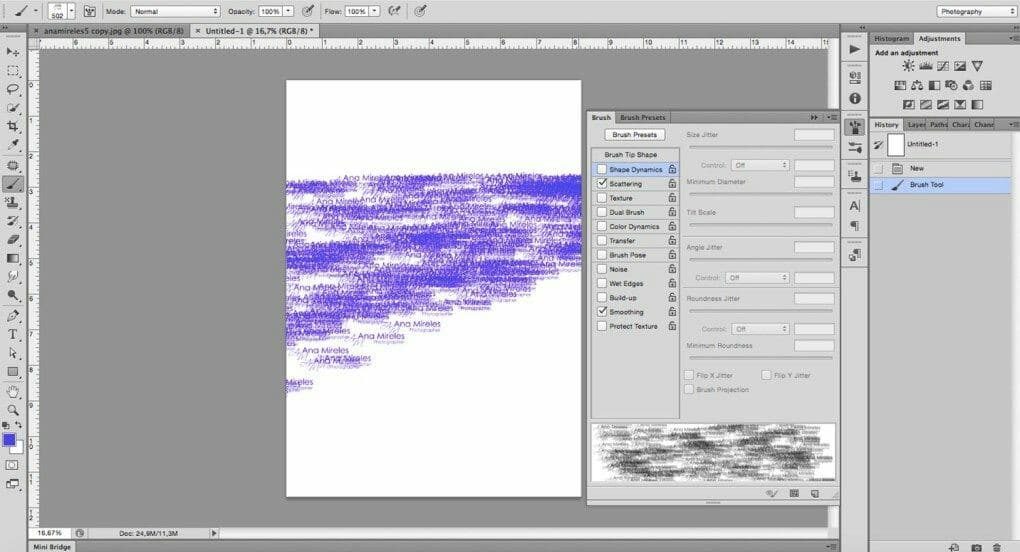
ابتدا یک صفحهٔ خالی در فتوشاپ باز کنید و سپس شکل و طرح مورد نظرتان را بکشید. در طراحی براش آماده میتوانید از سایر براش ها نیز کمک بگیرید. برای مثال در طراحی براش ستاره میتوانید از چهار خط صاف و براش گرد کمک بگیرید.
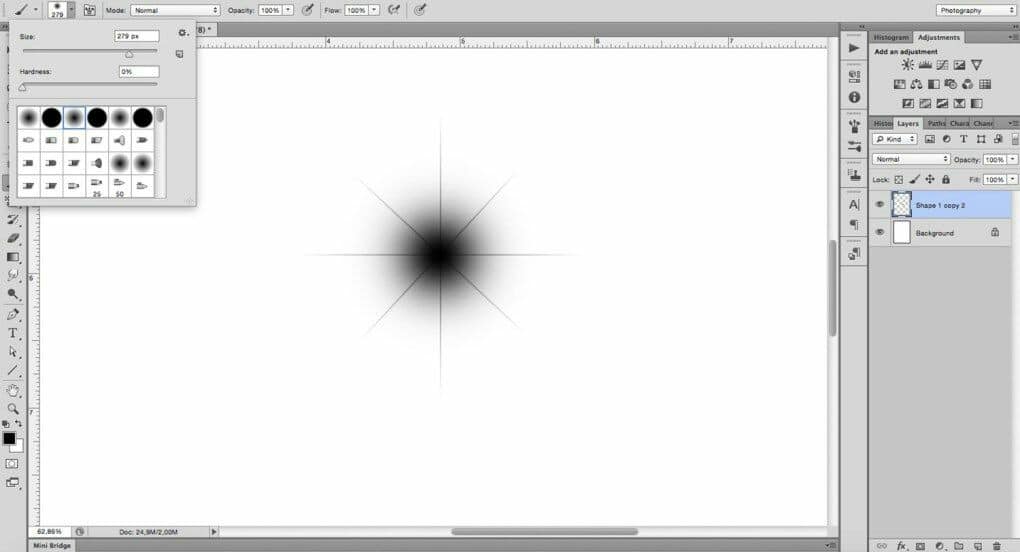
فراموش نکنید که در این مرحله رنگ براش ها اهمیتی ندارد. بعد از کامل شدن طرح براش باید مسیر Menu>Edit>Define Brush Preset را دنبال کنید و بعد از انتخاب یک اسم برای براش، روی اوکی کلیک کنید.
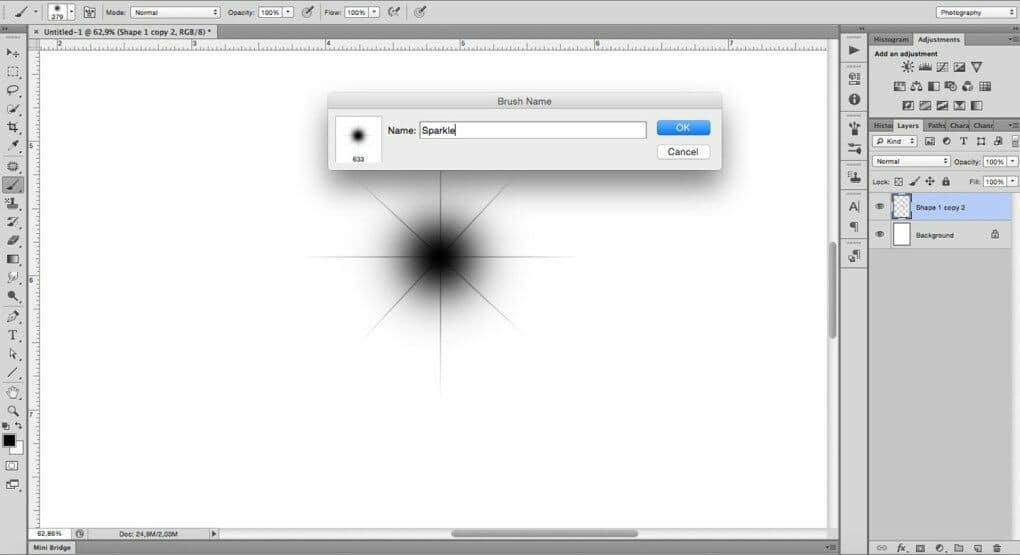
به همین راحتی یک براش آماده ساختید.
قبل از شروع به مقاله ویدیو زیر را تماشا کنید:
فتوشاپ به ما اجازه می دهد تا هر تعداد قلمو که دوست داریم ذخیره کنیم. اما هر چه تعداد قلموها بیشتر باشد، فتوشاپ کندتر می شود زیرا هر قلم مو کمی حافظه می گیرد و سخت تر خواهد بود که قلم موئی را که دنبال آن هستید پیدا کنید. فرض می کنیم که یک سری براش آماده برای فتوشاپ دانلود کرده ایم و می خواهیم آنها را به فتوشاپ اضافه کنیم.
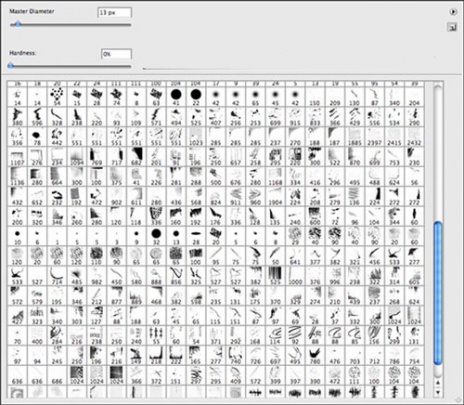
پنل قلموهای فتوشاپ
به سراغ پوشه قلموهایی که دانلود کرده ام می روم: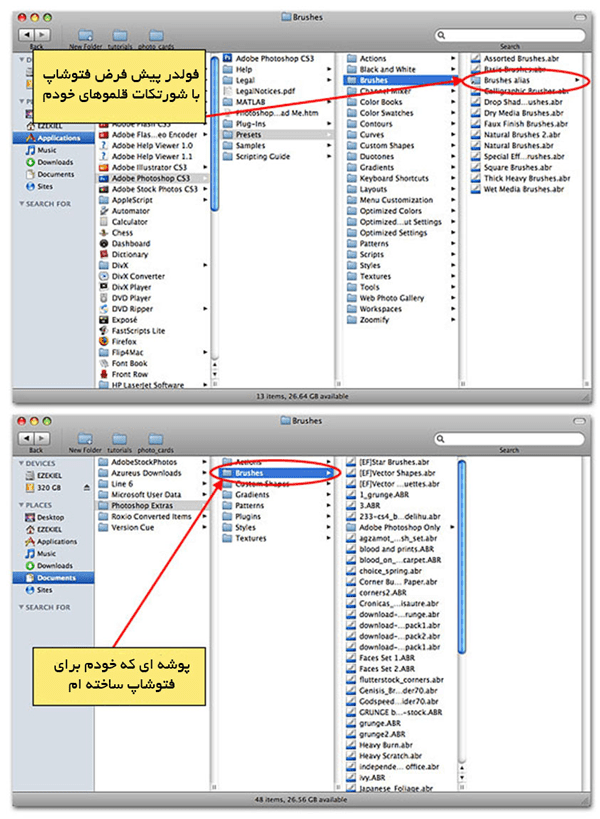
حالا از منوی Edit گزینه Preset و سپس Preset manager را انتخاب کنید. و براش را در منوی کشوئی در بالای صفحه انتخاب کنید.
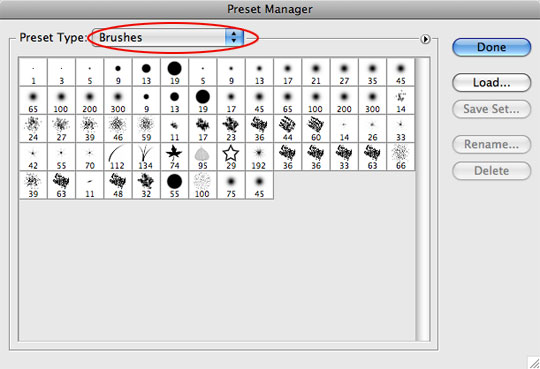
در داخل مدیر پیش فرض دایره کوچکی را با یک فلش در داخل آن در سمت راست بالای صفحه نمایش نشان می دهد و اگر با موس خود روی آن کلیک کنید منو را باز می کند. در مثال زیر می توانید ببینید که brush my glowing light در لیست قرار دارد. فتوشاپ به شما دو گزینه اضافه می کند تا این براش جدید را به قلم های موجود خود اضافه کنید یا قلم های موجود را جایگزین کنید. روی افزودن برای اضافه کردن آنها کلیک کنید یا اوکی کنید. برای مثال من فقط اوکی را برای جایگزینی براش های موجود با مجموعه جدید فشار دادم.
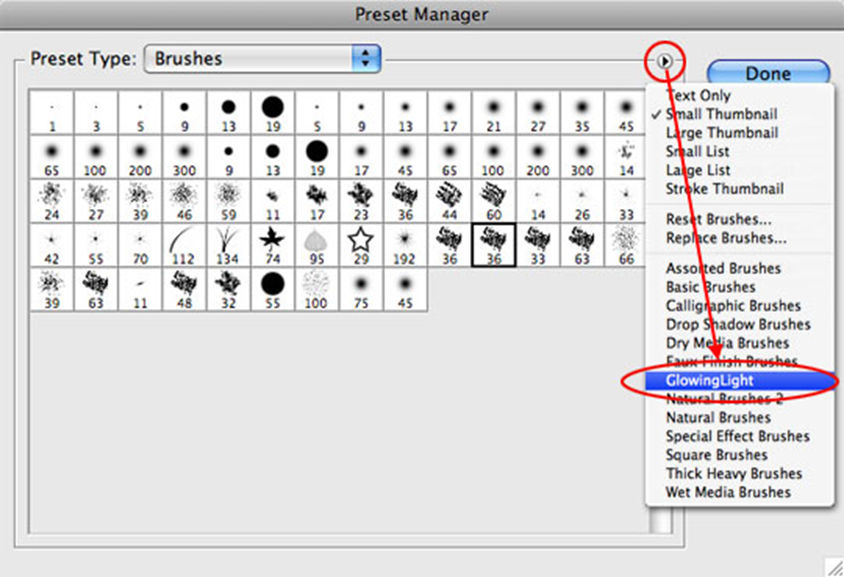
اکنون می توانید ببینید که این براش ها در بخش مدیریت از پیش تنظیم شده من با مجموعه جدید انتخاب شده است. در متن سمت راست در حالی که در داخل قسمت مدیر پیش فرض شما می توانید براش را کلیک کنید و با کشیدن آنها را دوباره سفارشی کنید.
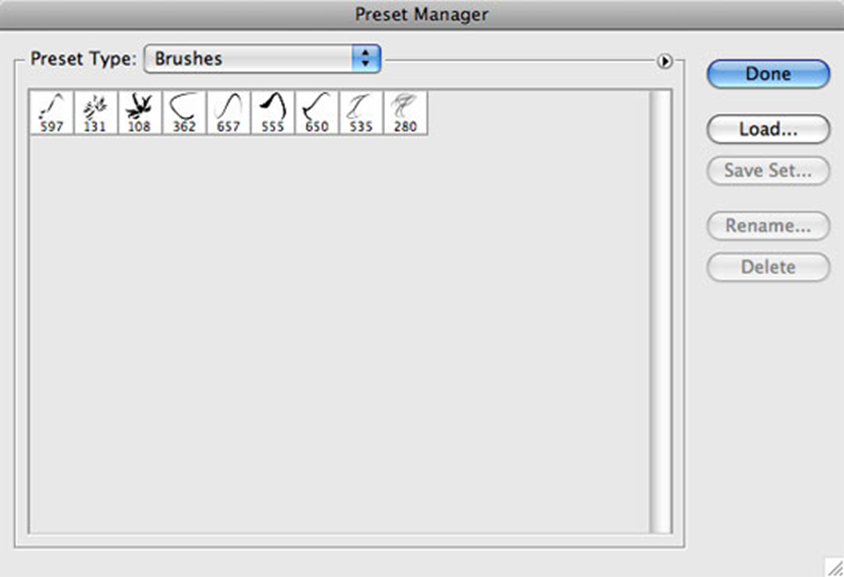
نکته مهم! آموزش تصویری تمام فیلترهای فتوشاپ برای افکت تصاویر (تا جدیدترین نسخه)
مهم نیست طرح شما چه رنگی باشد (اگر رنگ روشن انتخاب کنید، براش شما خاکستری کم رنگ و اگر رنگ تیره انتخاب کنید، براش شما به سیاه نزدیک تر می شود) ولی سایزی که طرحتان را ترسیم می کنید خیلی مهم است.چون براشی که از اون طرح ساخته میشه به همون سایز ذخیره میشه و نکته دیگه اینکه سعی کنید طرحتون از کادر بیرون نزنه تا زیبایی براشی که میسازید حفظ بشه برای مثال ما میخواهیم یک براش از ترکیب چند براش داشته باشیم پس طرحمون رو آماده میکنیم:

حالا از منوی edit گزینه Define Brush Preset رو انتخاب میکنیم.
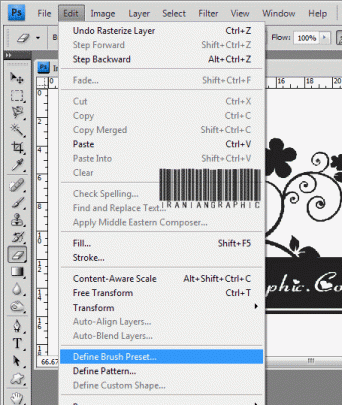
الان از ما اسم این براش رو میخواد که بعد از وارد کردن این اسم گزینه OK رو میزنیم.
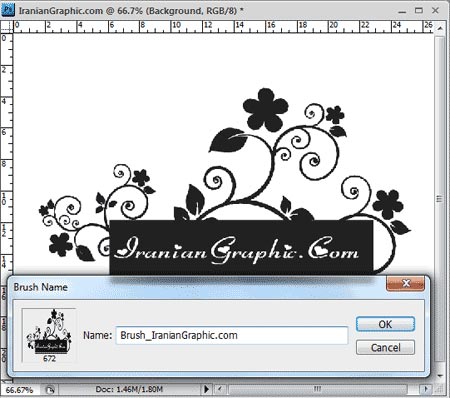
نکته مهم! ۴ تا از بهترین نرم افزارهای آموزش سریع و آسان فتوشاپ
برای این کار کافی است دکمه B را روی کیبورد خود فشار دهید و سپس روی تصویر کلیک راست کنید، تمامی براش ها ظاهر می شوند. شما می توانید سایز براش ها را تغییر دهید.
برای این کار روش های مختلفی وجود دارد. اما اگر در فتوشاپ مبتدی هستید از این روش استفاده کنید: دکمه W را فشار دهید و روی براش کلیک کنید تا براش شما انتخاب شود. سپس کلید shift+f5 (شیفت و اف ۵) را همزمان فشار دهید. رنگ مورد نظرتان را انتخاب کرده و دکمه OK را بزنید. تمام شد!


آموزش ازبین بردن سبیل در فتوشاپ، دفتر طراحی و چاپ پیکوماد
فتوشابکار:حسن بیدی
برای سفارش کار کلیک کنید) 
تماس: 0935.375.6997 ![]()
آموزش برداشتن سبیل در فتوشاپ
در میان تصاویر خود میگردید و ناگهان به تصویری قدیمی از خود میرسید. میخواهید این تصویر را در شبکه های اجتماعی قرار دهید اما به دلیل داشتن ریش یا سبیل در عکس، از این کار منصرف میشوید.
اما شما میتوانید با استفاده از نرم افزار فتوشاپ به سادگی ریش یا سبیل خود را حذف کنید.
در این مطلب آموزش برداشتن سبیل در فتوشاپ را برای شما آماده کرده ایم.
ابتدا تصویر خود را در فتوشاپ باز کنید.
حال کلید های Ctrl + J را بزنید تا از لایه اصلی یک کپی بگیرید.
ابزار Clone Stamp را انتخاب نمایید.
از نوار بالا قسمت Mode را روی Lighten قرار دهید.
حال Opacity را روی 40 درصد بگذارید.
یک بار روی لایه کلیک کنید تا تغییرات روی آن اعمال شود.
حال کافیست از یک بخش کم مو به عنوان پوست برای بخش پر مو استفاده کنیم.
موس را روی بخش کم مو ببرید و کلید Alt را نگه داشته و یکبار کلیک کنید.
حال به بخش های مو دار بروید و با کلیک کردن و کمی دقت و سلیقه آنها را حذف کنید.