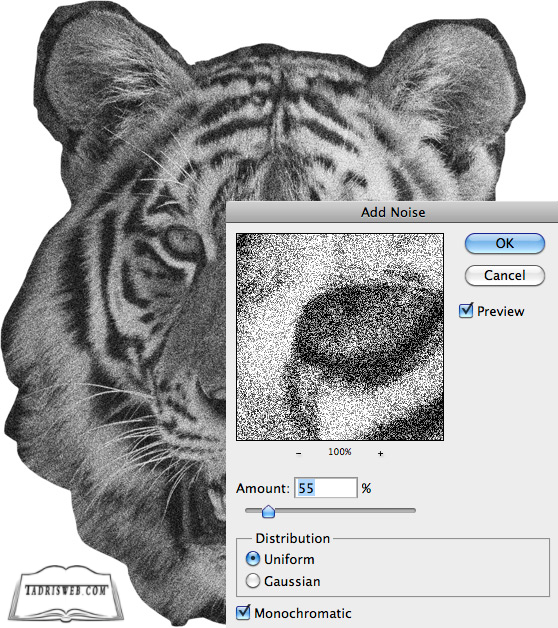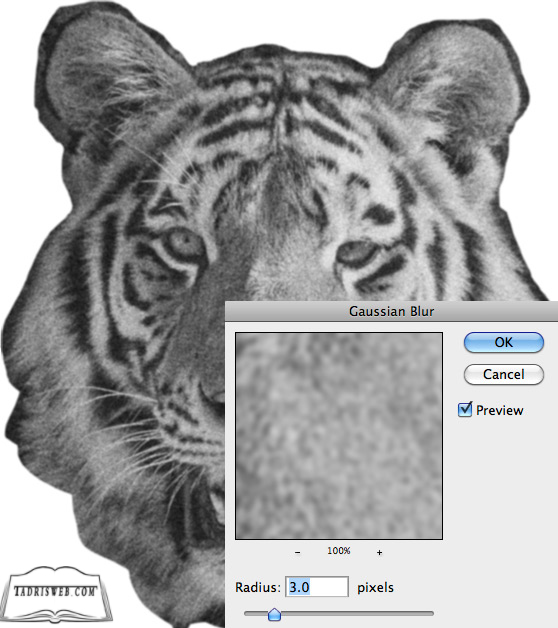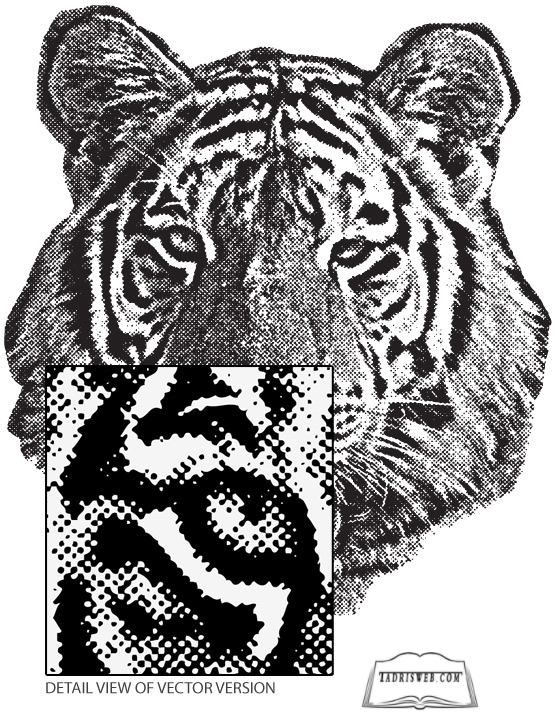آموزش ازبین بردن چروک لباس در فتوشاپ، دفتر طراحی و چاپ پیکوماد
آموزش ازبین بردن چروک لباس در فتوشاپ، دفتر طراحی و چاپ پیکوماد

فتوشابکار:حسن بیدی
برای سفارش کار کلیک کنید) 

تماس: 0935.375.6997 



آموزش تصویری رتوش و از بین بردن چروک لباس در فتوشاپ
اگر با نحوه رتوش و از بین بردن چروک لباس در فتوشاپ ? به گونه ای که عکس طبیعی به نظر برسد و به رنگ و بافت پارچه آسیبی وارد نشود به خوبی آشنا نیستید؛ می توانید مطلب امروز انزل وب را دنبال کنید. ما به صورت مرحله به مرحله نحوه انجام این کار را توضیح خواهیم داد و اگر توضیحات برای شما گویا نیست می توانید از فیلم حذف چروک لباس در فتوشاپ استفاده کنید.
آموزش از بین بردن چروک لباس در فتوشاپ
با برداشتن چروک لباس در فتوشاپ لباس ها طبیعی تر و جذاب تر به نظر می رسند و این کار به شما کمک می کند تا عکس ها بهبود پیدا کنند. عکس را باز کنید؛ لایه استاندارد را کپی کنید تا تصحیح اصلی رنگ انجام شود.


یک Curves Adjustment Layer را تنظیم کنید تا پیراهن و چین ها آن واضح تر شود. ما یک لایه ماسک را ایجاد می کنیم و آن را اینورت می کنیم و با استفاده از ابزار Brush قسمت هایی را که برای روشن کردن پیراهن نیاز داریم را نقاشی می کنیم. نکته مهمی که باید به خاطر داشته باشید این است که شما باید این کار را تا جایی که می توانید به طور یکنواخت انجام دهید.


اگر نتیجه خیلی روشن شد؛ می توانید میزان opacity لایه را کاهش دهید. ابزار Mixer Brush را انتخاب کنید.


مقادیر زیر را برای قلم مو تنظیم کنید.


کار با قلم مو را شروع کنید تا به بافت صاف پیراهن برسید.


برای ایجاد سایه و واضح کردن قسمت های روشن تر، یک Curves Adjustment Layer دیگر را ایجاد کنید.


تمام کارهایی که در یک گروه انحام داده ایم را با هم ترکیب می کنیم. اطمینان حاصل کنید که کراوات یکنواخت است و هیچ جزئیاتی از تصویر از دست نرفته و لبه های آن تمیز است.




از بین بردن چروک لباس در فتوشاپ
تصور نهایی به صورت زیر است.


اگر در مورد روتوش چروک لباس در فتوشاپ فکر می کنید تا به یک تصویر کامل دست پیدا کنید؛ یک راز ساده را به خاطر بسپارید؛ همه چیز با بافت پارچه شروع می شود و با نور پایان می یابد. باید این موارد با هم هماهنگ باشند. حتی افراد حرفه ای وقت زیادی را برای روتوش چروک لباس در فتوشاپ با استفاده از ابزارهایی مانند Healing و Clone صرف می کنند.
آماتورها هم بدون اینکه بدانند چگونه می توان برای حذف چروک لباس در فتوشاپ به طور صحیح اقدام کنند؛ اغلب پارچه را تحریف می کنند؛ به طوری که لباس کاملا غیر طبیعی و خیلی صاف به نظر می رسد. باید توجه داشته باشید که زیاده روی نمنید و لباس ها را بیش از حد صاف نکنید.
فیلم گرفتن چروک لباس در فتوشاپ
اگر توضیحات بالا برای شما واضح نبود می توانید در ادامه فیلم گرفتن چروک لباس در فتوشاپ را مشاهده کنید:
آموزش روتوش لباس در فتوشاپ
فروشگاه هایی که قصد دارند لباس های خود را در سایت برای فروش قرار دهند می توانند با استفاده از روش زیر برای رفع چروک لباس در فتوشاپ اقدام کنند. توجه داشته باشید که این آموزش برای کاربران سطح متوسط است.
مرحله اول کار تغییر پس زمینه پارچه را در فتوشاپ است. ابزار Quick Selection را انتخاب کنید و یا کلیدهای Shift + W را با هم فشار دهید.


حالا ابزار را روی لباس بکشید تا پارچه انتخاب شود.


برای اینکه انتخاب تمیزتری داشته باشید می توانید Select and Mask را انتخاب کنید.


مطابق با تصویر زیر اسلایدرها را تنظیم کنید و دکمه OK را کلیک کنید.


تا اینجا کار عکس شما باید به صورت زیر نمایش داده شود.


با فشار دادن کلیدهای Cmd + Shift + N / Ctrl + Shift + N یک لایه ایجاد کنید. پس زمینه را نامگذاری کنید و به پایین بکشید.


روی رنگ پس زمینه کلیک کنید.


#eeeeee را وارد کنید. با این کار رنگ به خاکستری روشن تغییر پیدا می کند. دکمه OK را کلیک کنید.


دکمه های Opt + Delete / Alt + Backspace را فشار دهید تا لایه فعال شده با رنگ پس زمینه پر شود. حالا شما یک زمینه خاکستری روشن دارید.


مرحله بعدی اصلاح شکل پارچه در فتوشاپ است. برای این کار باید یک نسخه جدید از تیشرت را ایجاد کنیم.


از بین بردن چروک لباس در فتوشاپ
Cmd را پایین نگه دارید و روی لایه ماسک کلیک کنید تا تیشرت انتخاب شود. با این کار تیشرت شما انتخاب می شود.


روی بالاترین لایه کلیک کنید تا فعال شود و بعد کلیدهای Cmd + J / Ctrl + J را فشار دهید تا کپی شود.
به مسیر Filter > Liquify بروید.


ابزار Forward Wrap Tool را انتخاب کنید.


حالا مانند تصویر زیر تیشرت خود را تراز کنید.


لایه ای را که از آن کپی کردیم را غیرفعال کنید.


برای ادامه به بخش بعدی مراجعه کنید.
از بین بردن چین های لباس در فتوشاپ
حالا نوبت به از بین بردن چروک لباس در عکس رسیده است. با فشار دادن دکمه های Cmd + Shift + N / Ctrl + Shift + N یک لایه جدید در بالای پنل لایه ایجاد کنید.


ابزار Mixer Brush Tool را انتخاب کنید و یا دکمه های Shift + B را به صورت همزمان فشار دهید.


گزینه ها را به صورت زیر تغییر دهید.


حالا شروع کنید و با قلمو مو چین و چروک های لباس را از بین ببرید.


عکس نهایی به صورت زیر است.


اگر فکر می کنید عکس کامل نیست؛ می توانید دوباره از ابزار Liquify برای اصلاح عکس استفاده کنید.