آموزش انداختن طرح روی لباس


هر عکس را به عکس پرینت شده روی لباس تبدیل کنید.
زمانی پرینت کردن عکس روی لباس بسیار محبوب بود و شرکت های تبلیغاتی و عکاسی ها این کار را برای جذب مشتری بیشتر انجام میدادند. حالا چگونه می توان یک عکس را برای پرینت کردن روی لباس آماده کرد. عکس های پرینت شده برروی پیراهن ها و تیشرت ها کاملا هماهنگ با لباس ضاهر می شدند. و این همیشه برای من جذاب بود. و با فتوشاپ این جلوه را ایجاد کردم.


خوب برای ایجاد یک تصویر روی تیشرت اول باید یک عکس با کیفیت از موضوع خود داشته باشیم کافیست عکس دلخواه را جستجو کنیم یادتان باشد سعی کنید به کیفیت عکس توجه زیادی داشته باشید.
گام 1.
دور سر یوز یک ناحیه را انتخاب کنید. برای این کار از ابزار (Lasso Tool (L. استفاده کنید. و سپس ناحیه انتخاب شده را کپی کنید.


یک سند جدید ایجاد کرده و عکس کپی شده را در آن قرار دهید.


گام 2.
حالا باید کاری کنیم که تصویر کمی قدیمی به نظر برسد.برای حذف رنگ های عکس آن را Desaturate کنید. کلید Ctrl+shift+u که میانبر دستورimage>Adjustment> Desaturate است. سپس دستور Filter>Noise>Add Noise را استفاده کنید و میزان نویز را روی 55% تنظیم کنید.
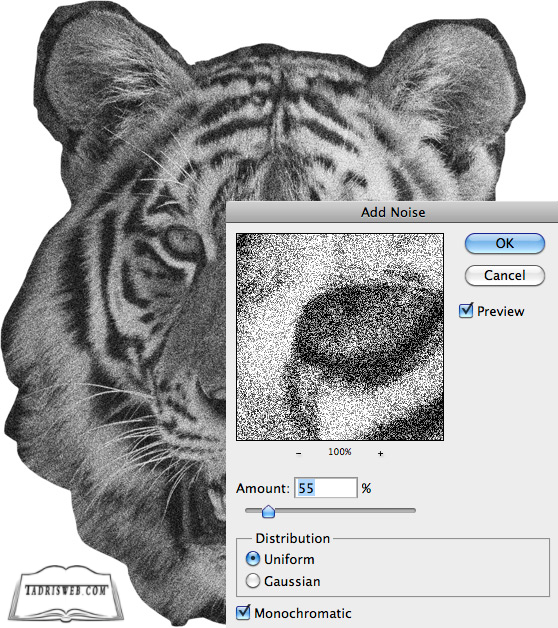

سپس دستور filter>blur>gaussian blur را برای محو کردن عکس اجرا کنید.تهیه و ترجمه از سایت تدریس وب با ما در تماس باشید:
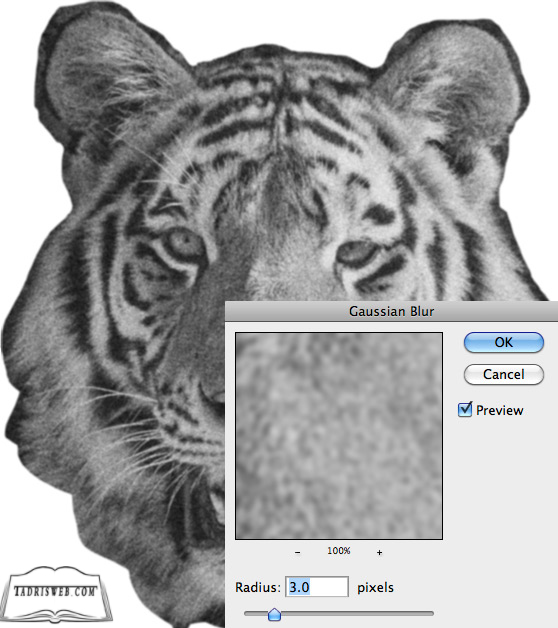

حالا دستور Filter> Sharpen> Smart Sharpen را اجرا کنید


گام 3
برای گام پایانی ما باید عکس خود را به حالت Grayscale تبدیل کنیم برای اینکار از دستور Mode>Grayscale Image استفاده کنید. شما می توانید تبدیل عکس به یک لایه را هنگام اجرا ی این دستور بپزیرید. حالا باید دستور Image> Mode> Bitmap را اجرا کنید من dpi72 رابرای خروجی انتخاب می کنم . و برای متد Halftone Screen را انتخاب کرده ام . تنظیمات بصورت زیر است:




حالا شما می توانید به مود Grayscale و بعد به RGB باز گردید. حالا عکسی را برای اعمال این تصویر روی آن انتخاب کنید.


اینجا من از نرم افزار Illustrator کمک گرفته و دستور Trace استفاده کرده ام
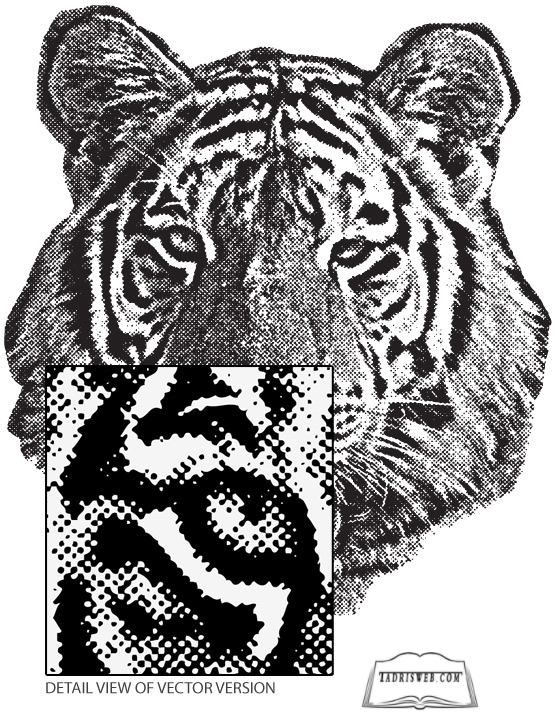

هر عکس را به عکس پرینت شده روی لباس تبدیل کنید.
زمانی پرینت کردن عکس روی لباس بسیار محبوب بود و شرکت های تبلیغاتی و عکاسی ها این کار را برای جذب مشتری بیشتر انجام میدادند. حالا چگونه می توان یک عکس را برای پرینت کردن روی لباس آماده کرد. عکس های پرینت شده برروی پیراهن ها و تیشرت ها کاملا هماهنگ با لباس ضاهر می شدند. و این همیشه برای من جذاب بود. و با فتوشاپ این جلوه را ایجاد کردم.


خوب برای ایجاد یک تصویر روی تیشرت اول باید یک عکس با کیفیت از موضوع خود داشته باشیم کافیست عکس دلخواه را جستجو کنیم یادتان باشد سعی کنید به کیفیت عکس توجه زیادی داشته باشید.
گام 1.
دور سر یوز یک ناحیه را انتخاب کنید. برای این کار از ابزار (Lasso Tool (L. استفاده کنید. و سپس ناحیه انتخاب شده را کپی کنید.


یک سند جدید ایجاد کرده و عکس کپی شده را در آن قرار دهید.


گام 2.
حالا باید کاری کنیم که تصویر کمی قدیمی به نظر برسد.برای حذف رنگ های عکس آن را Desaturate کنید. کلید Ctrl+shift+u که میانبر دستورimage>Adjustment> Desaturate است. سپس دستور Filter>Noise>Add Noise را استفاده کنید و میزان نویز را روی 55% تنظیم کنید.
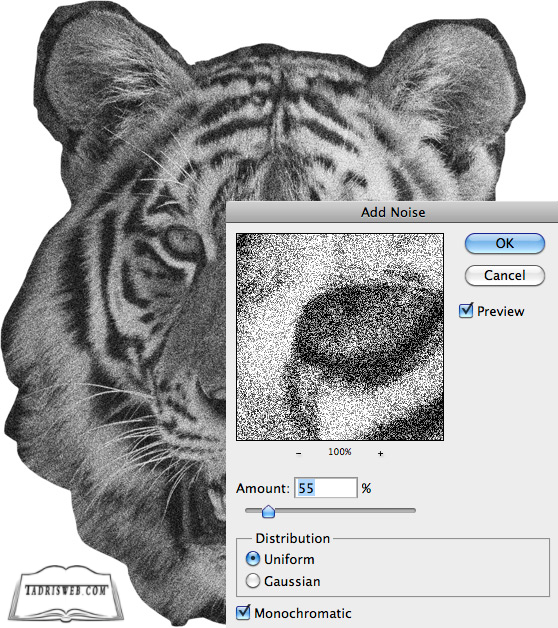

سپس دستور filter>blur>gaussian blur را برای محو کردن عکس اجرا کنید.تهیه و ترجمه از سایت تدریس وب با ما در تماس باشید:
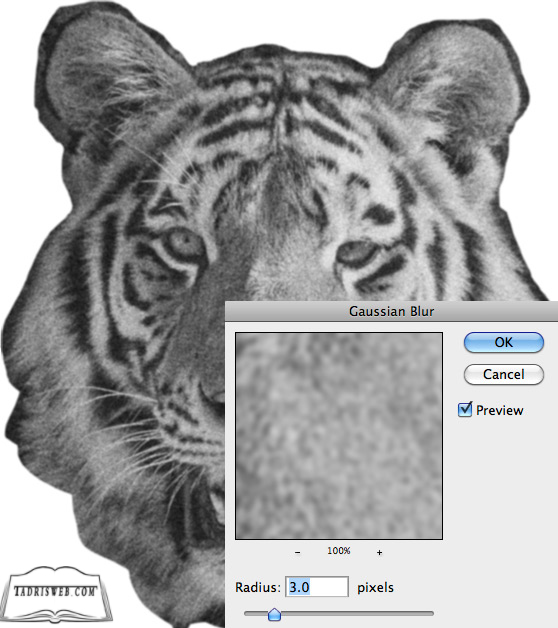

حالا دستور Filter> Sharpen> Smart Sharpen را اجرا کنید


گام 3
برای گام پایانی ما باید عکس خود را به حالت Grayscale تبدیل کنیم برای اینکار از دستور Mode>Grayscale Image استفاده کنید. شما می توانید تبدیل عکس به یک لایه را هنگام اجرا ی این دستور بپزیرید. حالا باید دستور Image> Mode> Bitmap را اجرا کنید من dpi72 رابرای خروجی انتخاب می کنم . و برای متد Halftone Screen را انتخاب کرده ام . تنظیمات بصورت زیر است:




حالا شما می توانید به مود Grayscale و بعد به RGB باز گردید. حالا عکسی را برای اعمال این تصویر روی آن انتخاب کنید.


اینجا من از نرم افزار Illustrator کمک گرفته و دستور Trace استفاده کرده ام
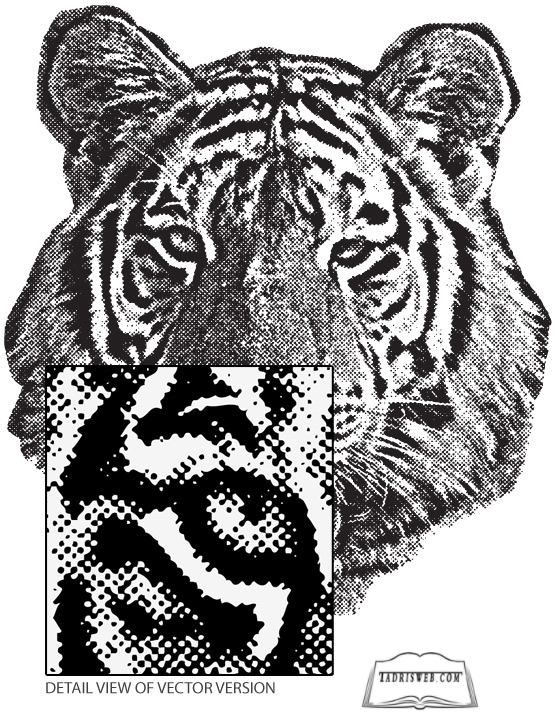













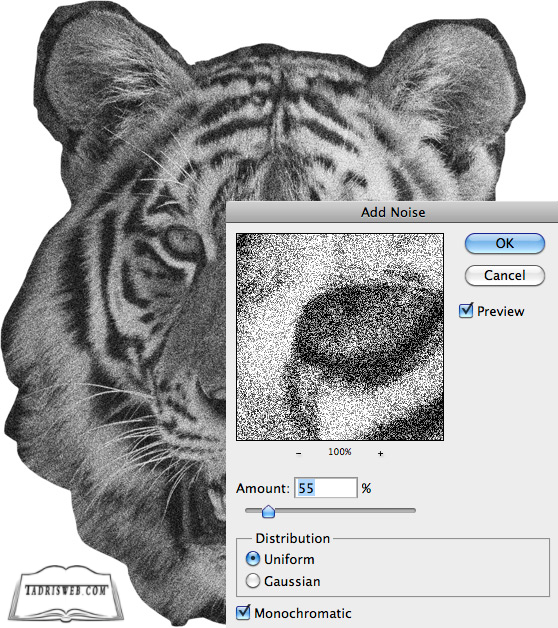
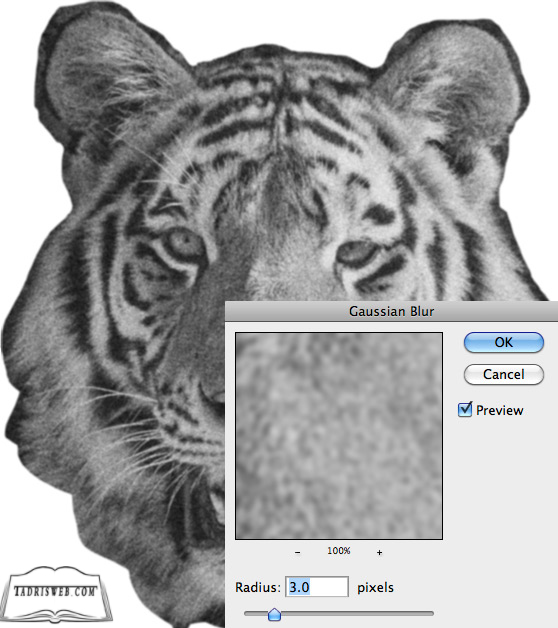



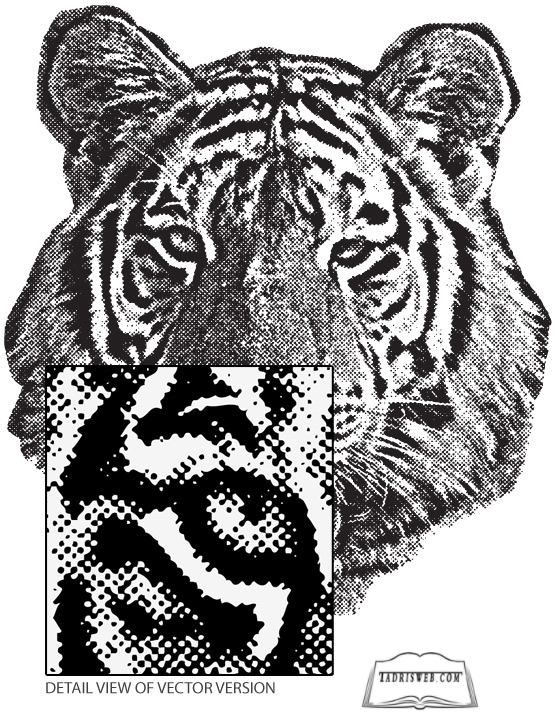

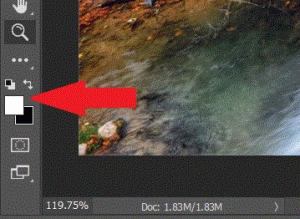
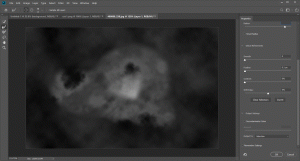
_unio.jpg)
_oun8.jpg)
_n7rp.jpg)
_ylal.jpg)





