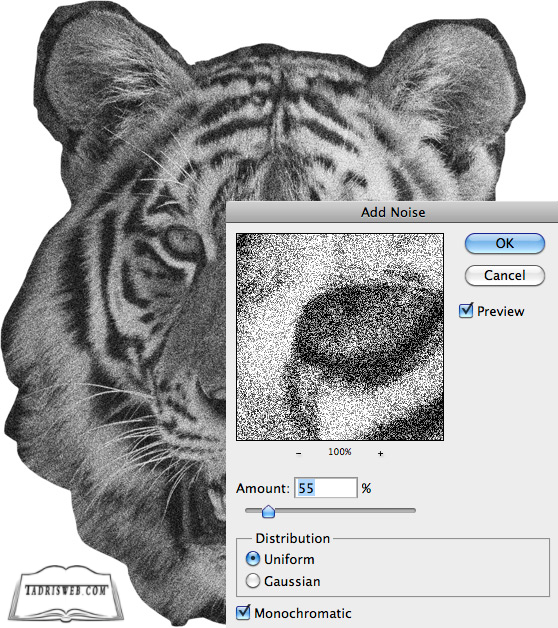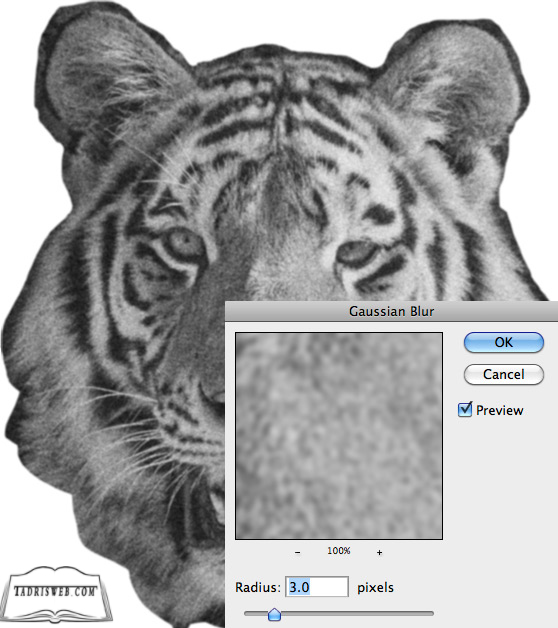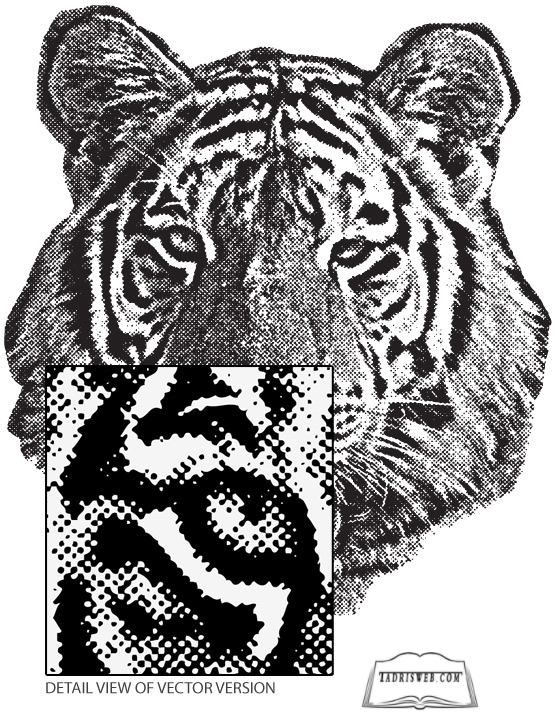دابل اکسپوژر در فتوشاپ
کد این مطلب: 0017

مراحل دابل اکسپوژر در فتوشاپ
Double Exposure یا اثر دوگانه، یک تکنیک خلاقانه است که به کمک آن میتوانید دو تصویر را با یکدیگر ترکیب کرده و نتیجه ی جالب و جذاب را بوجود آورید. در اینجا مراحل تهیه اثر دوگانه با استفاده از فتوشاپ را برای شما توضیح میدهم:
- باز کردن دو تصویر: ابتدا دو تصویری که میخواهید با یکدیگر ترکیب شوند را در فتوشاپ باز کنید.
- تنظیم اندازه تصاویر: برای ترکیب تصاویر با یکدیگر، ابتدا باید آنها را به اندازهی یکدیگر تنظیم کنید. برای این کار، به منوی Edit بروید و گزینه Transform را انتخاب کنید و سپس تنظیمات Scale را تغییر دهید تا تصاویر به اندازهی یکسانی تنظیم شوند.
- ایجاد لایه جدید: به منوی Layers بروید و روی گزینه New Layer کلیک کنید تا یک لایه جدید ایجاد شود.
- افزودن عکس دوم به لایه جدید: با استفاده از ابزار Move، تصویر دوم را به لایه جدید منتقل کنید.
- تنظیم سبک لایه: در لایه جدید، سبک لایه را از Normal به Screen تغییر دهید تا بخشهای تاریک تصویر دوم ناپدید شوند و بخشهای روشن آن با تصویر اول ترکیب شوند.
- اضافه کردن ماسک لایه: در لایه جدید، گزینه Add Layer Mask را انتخاب کنید تا یک ماسک برای لایه ایجاد شود.
- انتخاب ابزار Brush: با ابزار Brush در سایز دلخواه، بخشهایی از تصویر دوم را که نمیخواهید در نهایت دیده شود، حذف کنید.
- تنظیم شفافیت: با تغییر مقدار Opacity لای لایه جدید، میتوانید شفافیت ترکیب تصویر دوم با تصویر اول را تنظیم کنید. برای این کار، در پنجرهی Layers، مقدار Opacity را کم کنید تا شفافیت تصویر دوم کاهش پیدا کند و تصویر اول نیز قابل مشاهده باشد.
ادامه مراحل
- تنظیم برخی افکتهای دیگر: با استفاده از ابزارهای مختلفی مانند ابزار Gradient، ابزار Blur و... میتوانید افکتهای دیگری را هم به تصویر خود اضافه کنید تا نتیجهیی جالب و جذابتر به دست آید.
- ذخیره تصویر: بعد از تکمیل کار، میتوانید تصویر خود را در فرمت دلخواه ذخیره کنید تا از آن استفاده کنید.
- توجه داشته باشید که این فرایند یک فرایند خلاقانه است و نتیجهیی که به دست میآید، به میزان تخیل و سلیقه شما بستگی دارد. بنابراین، میتوانید با ترکیب تصاویر و استفاده از ابزارهای مختلف، نتیجهیی خلاقانه و منحصر به فرد را به دست آورید.
همچنین برای دیدن سایر مطالب وبلاگ بنده روی دکمه زیر کلیک کنید: